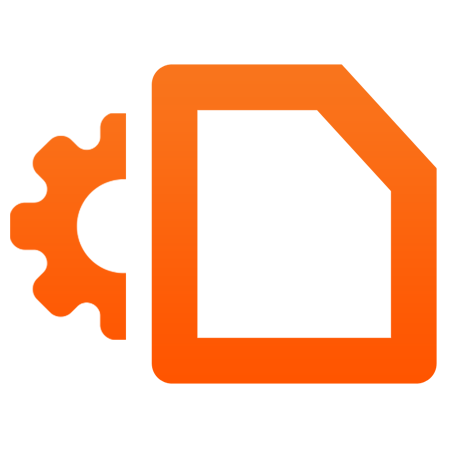What is SuperBins?
SuperBIns is the fastest way to import and sync media with your video editor. No need to create folders, copy files, create media bins or manually import media. SuperBins is supported on Windows and Mac.
Setup SuperBins
Download and install SuperBins. Select your Video Editor and set your project folder location by clicking the "CHANGE PROJECT LOCATION" button.
Auto Sync
Auto sync is supported in Davinci Resolve Studio and Premiere Pro. See the instructions on the right side of this page for setting up auto sync with your editor.
Other Video Editors
You can use SuperBins with any editor to build your project media folder. Quickly copy files and organize them to your project folder. Once your folder is setup you can import your media manually into your video editor.
Paste to Bins
Quick copy any media file to your project folder by clicking the "Paste To Bin" button in SuperBins or by hitting the Hot Key Sequence. SuperBins will open and let you adjust the file name and the folder location. You can copy files or links to files. If you copy a link, the file will be downloaded and copied to your project folder.
- Copy files from file folders
- Copy media files
- Copy download links
- Take a screenshot
Auto Paste To Bin
Hit the "Pase Auto" key sequences to automatically copy media to your project folder and sync it with your video project. This option uses the default path for each file type when setting the folder location.
Folder Monitor
Use the folder monitor to watch folders for new files. Any new files added to the folder will be copied to your project folder and synced to your video project. Use this to monitor the download folder for your Internet browser or the folder for your screen recordings.
Drag/Drop
Select files and drag them to the SuperBins window. The files will be copied to your project folder and synced with your video project.
SuperBins Settings
- Customize your Hotkeys
- Select your video editor
- View copy/sync history
- Advanced Settings
- Sound On/Off
- Set Monitor folder delays (increase this number if files are not being synced properly)
- Set Exclude folders
Unsynced Files/Diff (Davinci Resolve)
Quickly view files in your project folder that have not been synced with your video project. You can choose to add the files to your video project or delete the files from your project folder. Ex. if you delete media from your video project, use this option to delete the media from your project folder.
- UnSynced Files - displays files that are in your project file folder but not imported into Resolve. Choose to delete extra files or add the sync files to your video editor.
- Outside Project Folder - displays files that are in Resolve but not in your project folder. Click to copy file to your project folder and relink your media.